こんにちは、きこのんです!
今回はABLENET(エイブルネット)のVPS登録方法を解説します。
エイブルネットはFX自動売買システム利用者さんからの評価も高く、実際トラブルもほぼないので非常におすすめです♪
※現在キャンペーン中で初期費用が0円のためかなりお得です!
ABLENET(エイブルネット)のVPS申し込みに必要なもの
用意するもの
ABLENETのVPSを申し込むのに必要なものは下記2点です。
- クレジットカード
- メールアドレス
クレジットカードがない場合は、コンビニ払いも可能ではあります。
ただしコンビニ払いにすると『10日間の無料試用期間を使えない』&『支払い手数料が600円かかる』ため、クレジットカードでの支払いをおすすめします!
入力項目
申し込み時には、下記項目を入力します。
- 自分の名前
- 電話番号
- 住所
ネットで申し込みは完結するため、郵便物が届いたりすることはありません。
ABLENET(エイブルネット)のVPSおすすめプラン
利用する自動売買システムの個数によって、おすすめのプランは違ってきます。
3つくらいまでなら、一番お得な『Win1SSD』プランで十分ですね!
(実際は「10個くらい動かしていても問題なかった」というリアルな声もあります)
ではさっそく申し込みに進みましょう。
ABLENET(エイブルネット)のVPS申し込み手順
1:ABLENET公式ページを開く
2:左側のVPSの『詳しく見る』ボタンをクリックして詳細ページを開く。
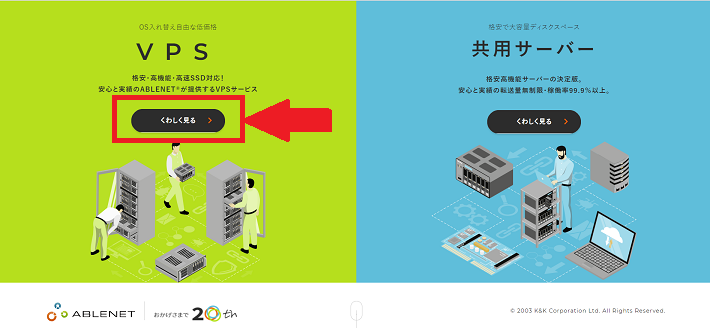
3:少し下にスクロールして、下記のような『MT4などFXの自動売買システムの利用に最適な仮想デスクトッププラン』の部分を表示させて、申し込みたいプランの『お申し込み』ボタンをクリック。
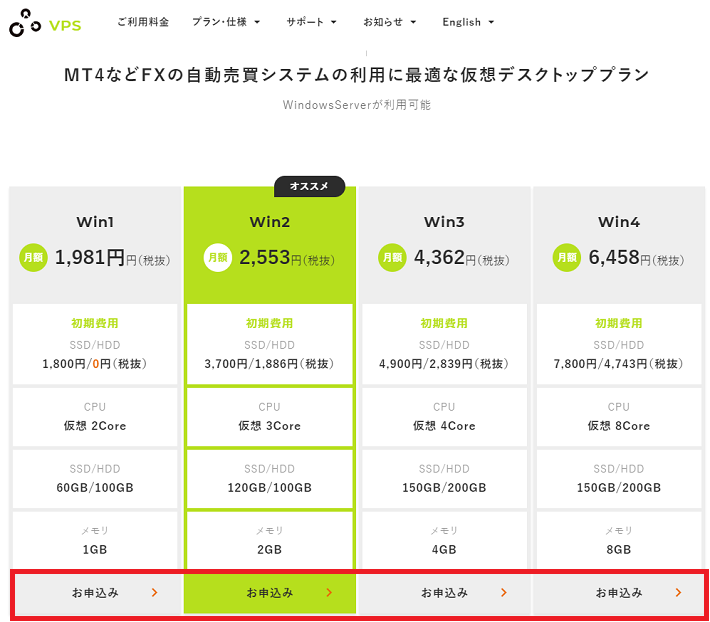
4:申し込み画面が表示されるので、自分が申し込みたいプランが選択されていることを確認し、各項目を入力します。
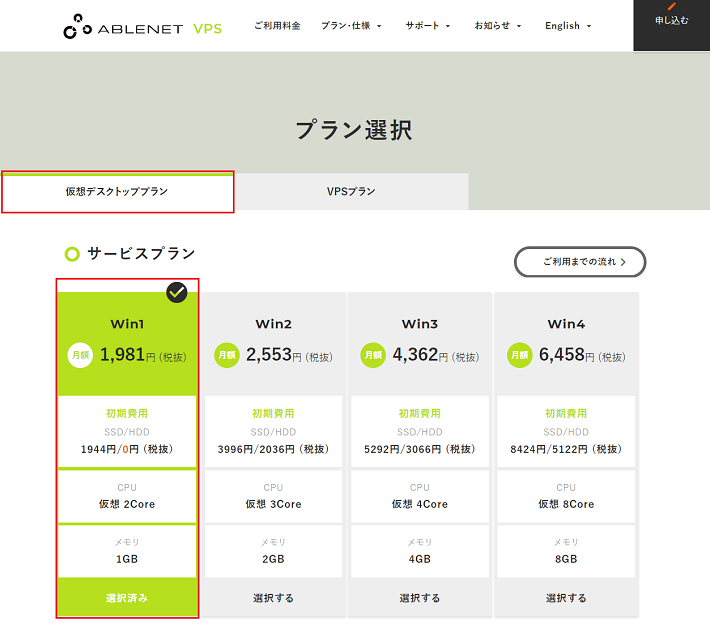
■各項目の入力
①:ストレージ
ストレージを選択します。(おすすめはSSD)
②:お支払い方法
支払方法を選択します。
(おすすめは『クレジットカード試用期間あり』)
これを選択すると最初の10日間は無料お試し期間となります(お試し期間中の退会も可能)。
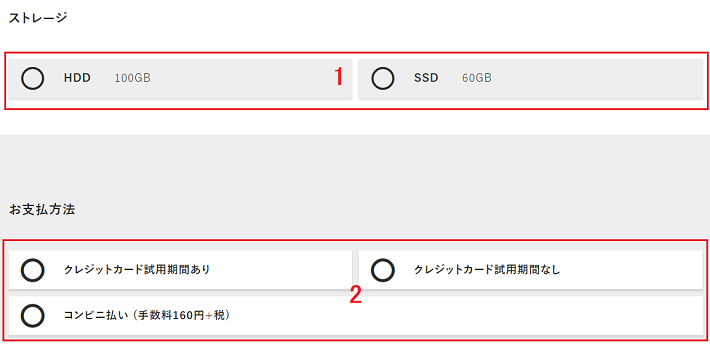
5:利用規約の各項目の『同意する』にチェックを入れて、『規約に同意する』ボタンをクリックします。
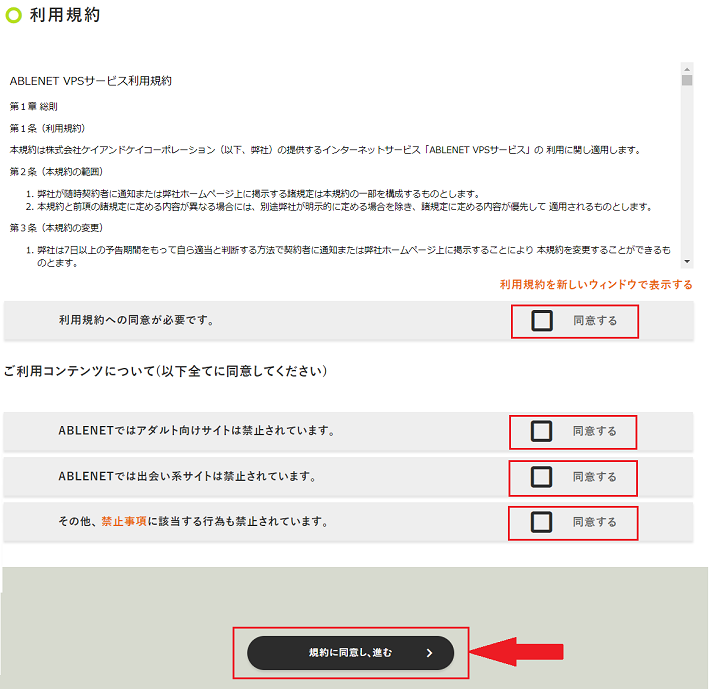
6:契約期間・オプション画面が表示されたら、『サーバー契約期間』を選択して、『見積画面へ進む』ボタンをクリックします。
まずお試しなら月払いでも一応はOKです。
※ただしキャンペーン価格は初回決済時のみ適用。
なので月払いだと、次月からは通常価格になるので注意!
長く使う予定であれば、6ヶ月や1年分をまとめて払うと総額がお得になります。
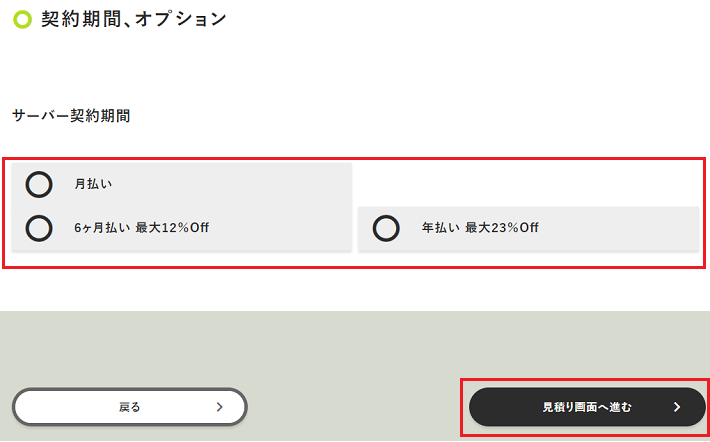
7お見積り画面が表示されたら、選択したプランに間違いないことを確認して、各項目にチェックを入れる。
■各項目の入力
①:WindowsServer利用規約
同意するにチェック。
②:WindowsServerのバージョン
「WindowsServer2012R2」にチェック。
申込者情報の入力へ進むボタンクリックすると、申込者情報の入力画面へ進みます。
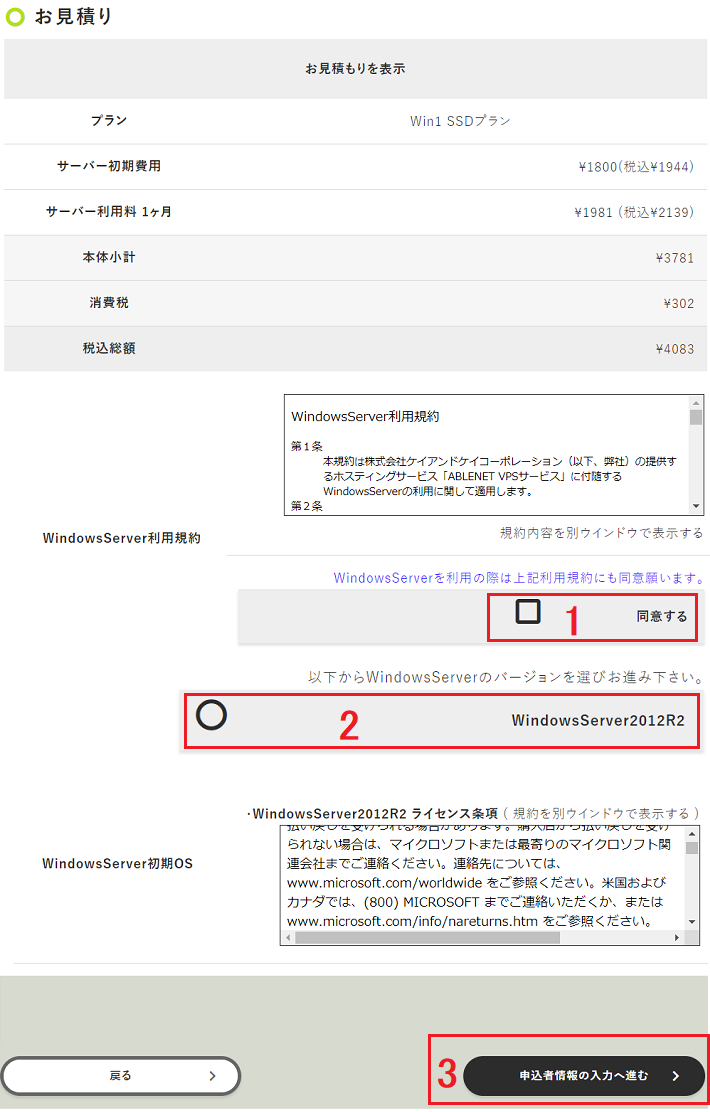
8申込者情報の入力画面が表示されたら、各項目を入力します。
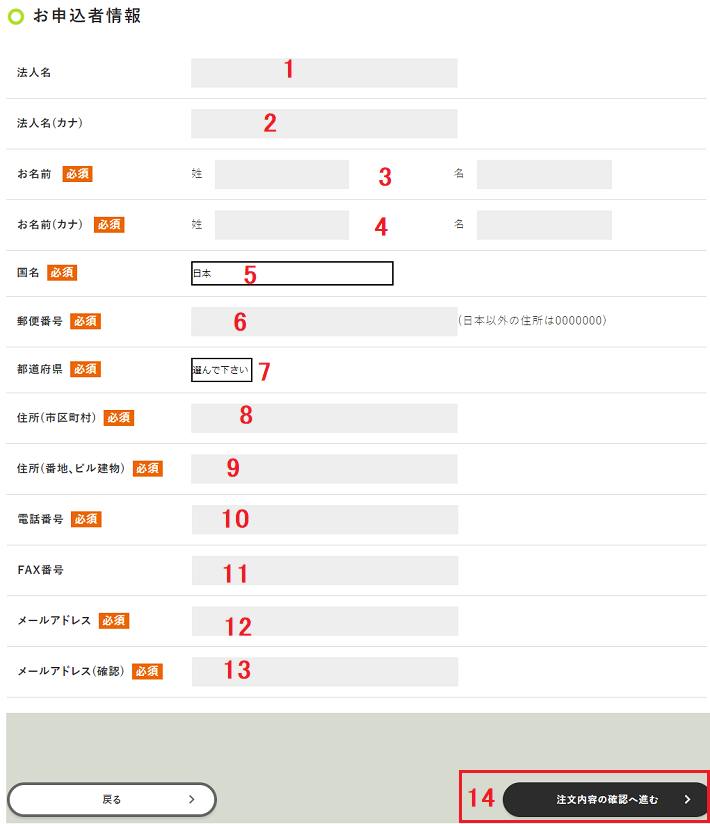
■各項目の入力
①:法人名
法人名を入力します。
※個人利用であれば未入力でOK。
②:法人名(カナ)
法人名をカナ文字で入力します。
※個人利用であれば未入力でOK。
③:お名前
ご自身の名前を入力します。
④:お名前(カナ)
ご自身の名前をカナ文字で入力します。
⑤:国名
国を選択します。
⑥:郵便番号
郵便番号を入力します。
⑦:都道府県
都道府県を選択します。
⑧:住所(市区町村)
契約者の住所を市区町村まで入力します。
※法人の場合は会社の住所を入力してください。
⑨:住所(番地、ビル建物)
契約者の住所の番地・ビル番号を入力します。
⑩:電話番号
電話番号を入力します。
⑪:FAX番号
FAX番号を入力します。
※未入力でもOK。
⑫:メールアドレス
メールアドレスを入力します。
⑬:メールアドレス(確認)
「メールアドレス」項目で入力したものと同じメールアドレスを入力します。
③:注文内容の確認へ進む ボタン
ボタンをクリックすると、注文内容の確認画面へ進みます。
9:注文内容の確認画面が表示されたら、プランと申し込み者情報に間違いないことを確認します。
※お支払い方法に『試用期間あり』となっているかも確認してください
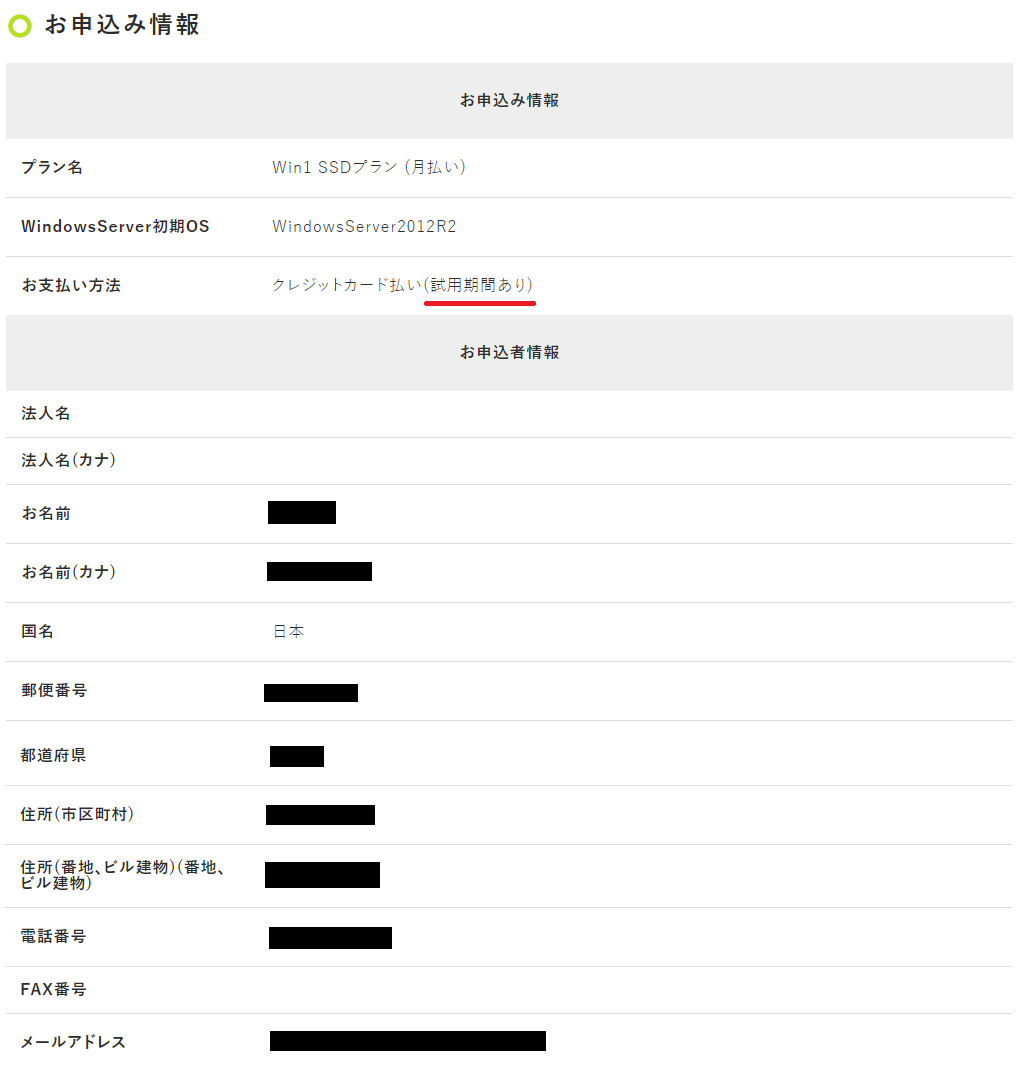
10:最後にクレジットカード情報を入力して、『注文を確定する』ボタンをクリックします。
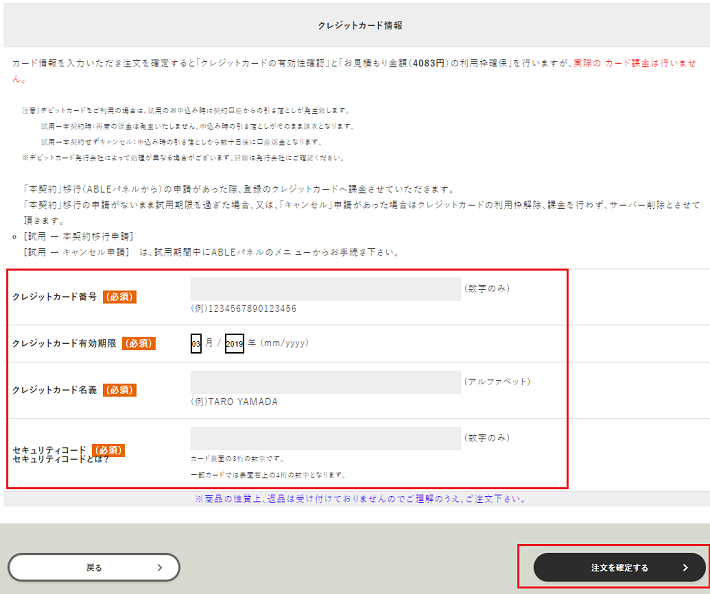
11:お申込完了画面が表示されたら、ABLENETへの申し込みは完了です。
※申し込み後、Windowsデスクトップ環境が利用できるまで30~90分かかるので少しの間待ちます。
12:登録したメールアドレスに、「[ABLE:VPS] VPS(Winプラン)設定完了通知/試用について」が届いたら、Windowsデスクトップ環境が利用可能となります。
ABLENETでのWindowsデスクトップ環境の使い方
実際にVPSにアクセスする手順はこちらが参考になります⇒ABLENETでのWindowsデスクトップ環境の使い方
VPSにアクセスした後、各EAの手順にそってFX自動売買システムを設定していく流れになります。